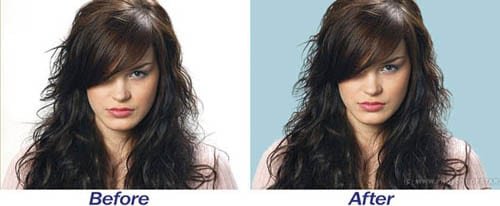
27 Sep Remove or Replace Background from Images
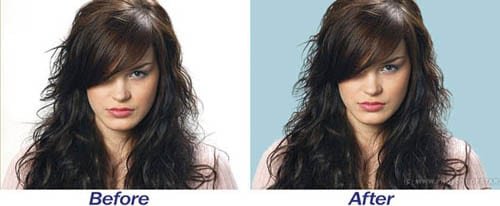
There are many online photoshop tutorials to learn how to remove or replace background from images. Today I would like to show you another simple tutorial to learn a technique about how to remove background and place another desire background or replace background of an image in just a few steps.
In the beginning you should find some appropriate picture to work with. You can use Google Images. Open up the picture in Photoshop and start with tutorial.

Apply Filter > Extract with similar settings to these:

This is where we start to extract the image first of all zoom into the image with Zoom Tool so you can clearly see the outline and set the brush size to a suitable size and then simply draw around the outline of the woman’s hairstyle with Edge Highlighter Tool. If you made wrong line, you can remove it with Eraser Tool. Now fill in the area which you want extracting to do this select the Fill Tool on the left hand toolbar and simply click inside of the drawn outline.

Now press OK in the top right of the window and you should go back to the normal Photoshop window, and if you did the last steps correctly you will have an image without a background, if all done correct the edges will look fine, if not then you may find some discrepancies which can simply be erased.

After that create a new layer under and fill it with color of #aed2da.

Now we can see that we have some defects on woman’s hair. It is not a big problem, just get out the Eraser Tool and select one of standard brushes from Photoshop palette:

Reduce brush size to 25 pixels and process areas where you can see visible defects.

Now, move to the next step. After processing problem areas with Eraser Tool we may have not so clear image parts, for example like we have from the left and right parts. For removing this problem select the Smudge Tool (Brush: 2 px, Mode: Darken, Stregth: 95%) and add a few strokes as shown on the picture below:

Then increase the sharpness for these areas with Sharpen Tool (Brush: 60 px, Mode: Normal, Stregth: 30%).

We are done on this step to replace background from images. Isolated picture looks nice and all parts of hear looks realistic. If you don’t have the same good results, just try to experiment to get the best results!
If you need any help to remove background of your images then please contact us. We have expert team to help you to replace background of your images using clipping path service.

Credit: photoshopstar.com

nayan
Posted at 06:28h, 29 Septemberjust unbelievable………………………….