
08 Oct Charcoal Drawing Effect in Photoshop

Today I want to introduce a tutorial on how you can create charcoal drawing effect to your photos using Photoshop. This drawing effect gives your photos an awesome look & turns it into an outstanding form. So please learn this tutorial seriously & apply it on your photos.
Step1
Open your image in Photoshop (ctrl-o). I’ll be using this beautiful bride photo from here.

Step 2
Add new layer (Shift+ctrl+N), let’s name this layer ‘paper’ and fill this layer with the desired color of your charcoal paper. Mine is #c5b88f

Step3
Copy the background layer, place it on top of the stack of layers, then apply ‘glowing edges effect’ (filter > stylize > Glowing Edges Filter). Experiment with the sliders in the dialogue box to your taste.
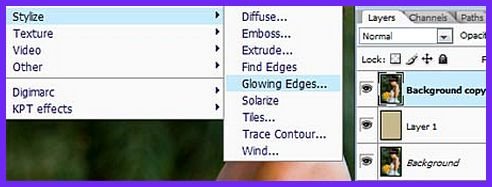
Step 4
Now invert this layer (image > adjustments > invert) and make it b & w (image > adjustments > desaturate) to create black and white drawing
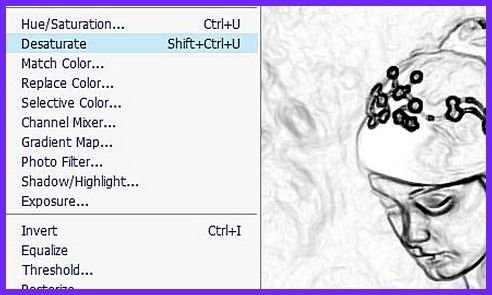
Step 5
Set the blending mode of that drawing layer to multiply. Here’s what you should come up to…
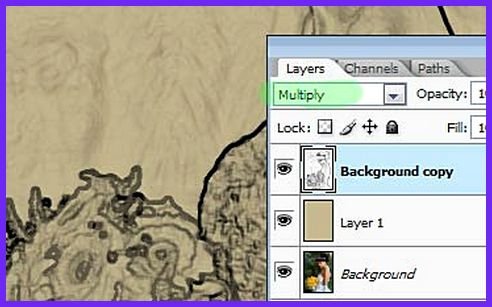
Step 6
Copy your background layer, desaturate it (image > adjustments > desaturate) and place it on the top of your layer stack, and add some noise to this layer. (Filter > noise > add noise > monochromatic & Gaussian). Set the opacity to 75%

Step 7
Add a layer mask on that layer (layer > layer masks > hide all), select the charcoal large smear brush and paint with white on the mask to reveal the charcoal specks.

Step 8
Select the layer mask, and apply motion blur (filter > blur > motion blur). Still on the same layer mask, apply crosshatch brush strokes (filter > brush strokes > crosshatch)

Step 9
Select the paper layer, and fill it with pattern (new fill layer > pattern). You can choose any pattern you like. I just chose the charcoal flecks pattern. Then change the layer blending mode to multiply

Step 10
Copy your color layer, and place it on top of the stack of layers, change the layer blend mode to ‘color’ and from here you can add a curve adjustment layer to increase the contrast, play with the color balance and so on.. Here’s the final result;

Hope you like this. If you have any implication about tutorial then please comment below & need any graphics design support then you can contact Clipping Path Service Provider. Have fun…
Credit: photoshoproadmap.com

Sorry, the comment form is closed at this time.