
15 Apr Create a Bionic Woman in Photoshop

Today i would like to share how to create an cybernetic lady using photoshop. In this tutorial we will make a realistic refinery using matte painting and photo manipulation techniques to transform a picture of a girl into a female with cyborg characteristics. So, why not have a try…
Step1: The base
After selecting the photo you want to transform into a cyborg, start with opening a new document with following parameters: 30 cm wide by 40 cm high at 300 pixels and RGB. Copy your photo into this new document, and position it in the center.

Step2: Adjust the format
In my case, picture lacked fur on both sides, so I duplicated and enlarged it to have more of it on both sides. Then with a Mask I removed the inside of the mask to leave the base image undistorted. You may have to adjust the brightness with Curves to match the two layers. I blurred the layer with the new fur to give it a volume as if it were more of it in the front.

Step 3: Make-Up
To give cheeks more volume we will have to add a little white to them. To do that we’ll use large brush and reduced Opacity. Then on the new layer we add little bit of pink on cheeks, also in harsh light. Adjust the layers’ opacity to complete the cheeks. Choose a light blue and a layer set to Color. Add color over the eyelids to enhance the look. Do the same for the lips and soften the selection with a mask after copying it to a new layer. Use the Plastic wrap filter and select the layer mode to hard light. It will give more contrast and there will be more reflections.

Step 4: The Look
With the Pen make a path to select the eye. Copy on a new layer and set its mode to Density, than adjust the opacity to settle the effect. Draw two circles on the iris of the eye. Choose a white brush with a width smaller than the size of the iris. On a new layer with the selected path in the Window tracks options you will find the option Contour plots – uncheck it. Simulate the pressure and accept. You have just created two white circles on the iris. Switch the layer mode to Overlay. I did the same but with black to mark the edge of the iris.

Step 5: Skin
Copy and duplicate layers by moving the new layer icon. Flatten it to get a new working basis. Clean the skin with the Stamp tool and Spot Healing Brush tool. Duplicate this layer and apply the blur filter. With a mask limit its effect to the skin of the face. Keep up the edges. Now you have the original layer and the layer with the smoother skin. You can use the Spot Healing Brush tool to smooth out some details.

Step 6: Lights and Colors
Create a new folder and name it light. In this folder you can place different layers to illuminate the model and to give it different colors. I added yellow fur set to Bright light at 20% Opacity. I added the blue in the picture with a broad brush in color mode set to Density. Then I adjusted the Opacity to 15%. I also added black on the edges with a layer mode set to multiply and white on the upper face with a layer mode set to overlay.

Step 7: Contrasts Details
Add layer settings Brightness/Contrast and adjust the Contrast to 24%, and the Opacity to 25% to mitigate the effect. Add the Curves adjustment layer and play with different settings to obtain a green and blue atmosphere that fits well with our theme of Science Fiction. I also added a layer with black hair to less visible at the bottom and another layer in which I painted in white on the collar to make it shine.

Step8: Lips
Now we will darken the lips. To do it, open new layer, select a brush and paint the lips with black. Set it to 60%, as shown. On a new layer I added on eyes and lips some white with a fine brush to add reflections. I duplicated this black layer and set it to the Color mode at 100% Opacity to desiderate the lips while keeping the reflections visible. I added a little black on another layer to erase the last faults.

Step 9: Cutting
With the Pen tool draw rectangular shapes that follow the natural line of the face to break it into several pieces. Get your first selection line and complete it with black on a new layer. Add a drop shadow to this layer. Repeat the selection, complete it with white and move the new layer down. This will give the impression that the skin was cut. By holding [Ctrl] and clicking on this layer, retrieve the selection of the white layer and using the Eyedropper paint colors of the surrounding skin. You can also add some black to give more volume. Repeat these steps on all of the lines that cut out the character. Remember to respect the general direction of the light.
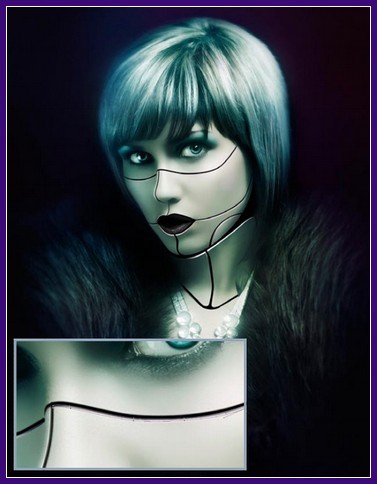
Step 10: Reflections and Details
On a new layer add the black finish for the crossing of face cuts. Take the Pen and draw shapes that follow the curves of the edges of the cuts. Fill them with white and add outer glow layer effect. Soften the edges if necessary with a Mask. I also filled the nostrils with black and white reflections to restore volume. Fill a layer with black at 50%. Add noise and pass the layer mode to Overlay. Set the Opacity to define the grain achieved with the noise.

Step 11: Opening
To accentuate the Cyborg, make a circle on a new layer and distort it so that it follows the line of the face. Set the Opacity to 50%. Duplicate the layer and then move it under the previous layer to create a white outline. Select the outline and erase the circle that we created in the first step here. It will create the depth effect. Duplicate this layer and blur it slightly to Brighten.

Step 12: Opening Volume
By recovering the selection of the first circle, create a new layer above the previous one and with a broad brush add the gradient with white top and black bottom. Keep the selection on a new layer and add a shadow on the top of the circle. Move the selection and the new layer filled with black up, to retrieve the selection of the first circle and delete the extra pixels. Set the Opacity to 50% and you’ll get a cut in shadow on the top of our opening.

Step 13: Depth
Group the layers from the first round in a folder and duplicate it. With the Transformation tool, reduce the size of the file copied to create a second circle inside the first one. By recovering the selection of the first circle I created a new layer filled with black that I enlarged. To dig inside, I used the menu Selection>Modify>Contract which reduced the selection. Now you just need to cut the pixels inside the circle. Adjust with the Transformation tool if needed. Finally, with the use of mask layers I created a line that split the small circle.
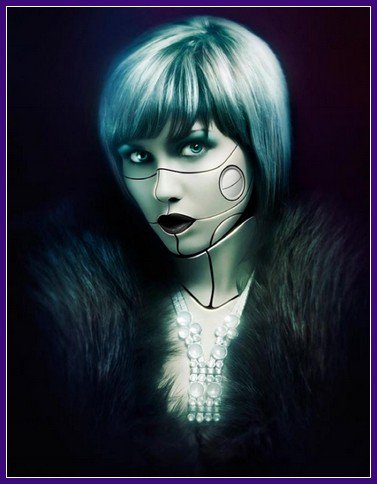
Step 14: Final Adjustments
Add an adjustment layer to adjust the Saturation of the color mask of the Cyborg. The goal is to desiderate the mask against the skin. I added a Photo Filter adjustment layer to change the overall color of the picture with a sepia tone to 35%. I then finished with a layer of Brightness/Contrast to strengthen once more the contrast of the image.

Final Result
To finish up, flatten your image and duplicate it one last time using the Plastic wrap effect with an Intensity of 5 on a detail and smoothing in order to achieve a soft effect. Add a layer mask and invert the black to clear plastic packaging. Then with a white brush at 50% Opacity paint robot parts on the mask. This will highlight the effect only on selected parts of the image. You just go over the layer’s mode lighter color.

Hope you love this tutorial and learn something new from this tutorial.
I feel really glad if you give me feedback through comment below. Soon i am going to show more interesting & innovative tutorials so please keep visit our blog. That’s for now.
Have fun!
Reference: free-web-design.co.cc

Sorry, the comment form is closed at this time.