
29 Apr Create a Dark Surreal Illustration in Photoshop

Today’s tutorial we are going to create a dark surreal illustration in photoshop. In this tutorial we are using a few techniques, a handful of images and we will apply stylish color settings and give the illustration that extra polish it needs to give it that finished look. So, let’s have a try…
Step 1:
First, open up the desert image created by Nikola M. This is the image you will be working over. Next, duplicate the image by simply pressing Command + J or go to Layer > Duplicate Layer and name it “Sand.”
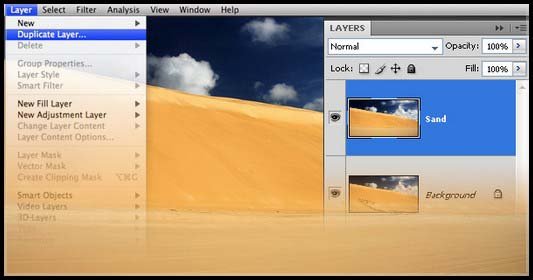
Step 2:
Next, we need an image with really nice grass. The image Drew Hopper created is amazing and perfect for this piece.
After you import the image into the document you will see that the width of the image is smaller then the width of the sand image so you will need to duplicate the grass image a few times and then blend each piece together. To do this you first need to erase a few parts of the duplicated grass images using the Eraser Tool (E), merge all of them. Next, retouch the grass and make the images blend in nicely using the Clone Stamp Tool (S).
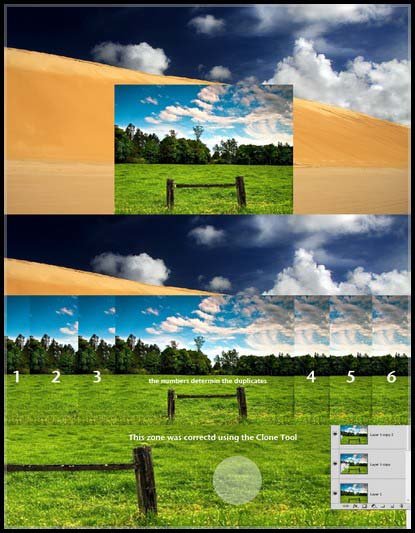
Step 3:
Next, erase the upper part of the grass image. Do this using the Pen Tool (P). After you cut out the trees and sky you will need to make the transition between sand and grass look more interesting. Use some brushes that are already installed in Photoshop and create an effect similar with the one below.
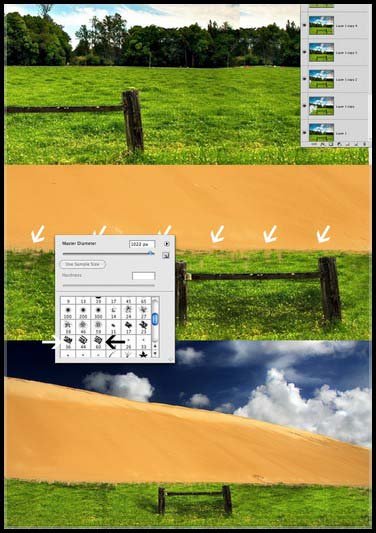
Step 4:
Now you need to import another image. I chose the one photographed by Wayne Benedet. Before you import the image you will have to first cut the wind turbines using the Pen Tool (P). Here is a really great tutorial to show you how to use the Pen Tool.
After you finish cutting the turbines, position them into place. Next, burn the lower part of the turbines, sand and grass. The image indicates the places you need to use the Burn Tool (O).
Now duplicate the turbines using the Transform Tool (Command + T) and place the turbines on the sand, make them look like a shadow. Next, make a selection of the turbines and fill them with black. Go to Filter > Blur > Gaussian Blur and give some blur to the layer. This makes it more like a shadow. The final step is to use the Warp setting under the Transform Tool and change the shape of the shadow as you want to make it more real.
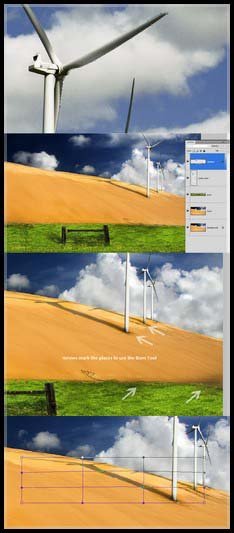
Step 5:
Next, place a balloon in the upper left side of the image. I used the image photographed by Nicolas Raymond. Before you are done, you will need to create a new layer over the balloon and you need to draw 2 spots over the balloon using a soft brush, like in the image below. Color codes are: #c101a4 and #0984bf. Set the layer to Multiply and Opacity to 50%.
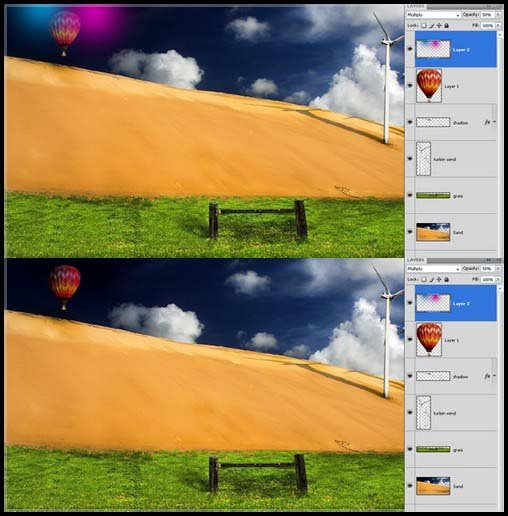
Step 6:
Now it is time to add in the woman image. The image I used was photographed by ~blacksockstock. Cut her out from the picture using the Pen Tool (P) and place her on the document you are working on.
Copy a piece of the wooden legs and place it below her hand. This will give the impression that the girl is supporting her body on that wood.

[ad#AdBrite]
Step 7:
Duplicate the girl layer and place it behind the original one. Desaturate it, set it to Hard Light and Opacity to 75%. In the end, use the Transform Tool (T) with Warp and Distort to make her look like in the image below. The original woman layer is invisible.
Activate the original woman’s layer again so we can see her over the duplicate. Now using the Lasso Tool (L) make small selections of the woman’s body and drag them around to give a break-apart effect. And one last thing is to make her hair wild. For this I have used a brush provided by gorjuss-stock. Same as you did with the girl, duplicate the hair, desaturate it, set it to Hard Light and Opacity of 75%.

Step 8:
Create a new layer and spray some color over the image. As you can see, I have used the same blue I used for the balloon in the top right, the same pink over the girl and a few greens. After you finish applying the spray you need to set the layer to Multiply and Opacity to 60%. To choose these colors I used the Eye Picker Tool (I) and picked some colors from my document.
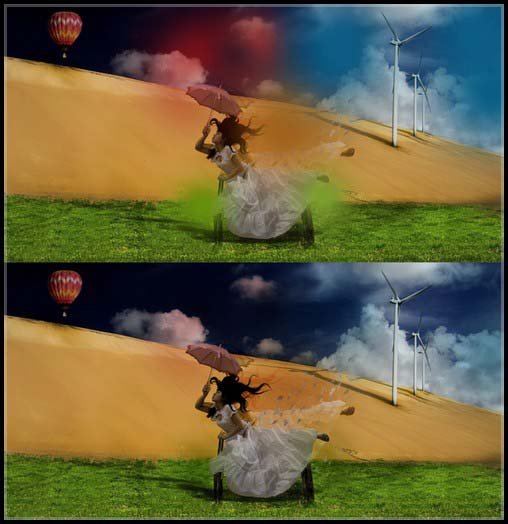
Step 9:
In this step we will use the Brush Tool (B) and using a bubble brush I have provided in this tutorial folder available for the Psd Plus Members. You will need to spray a few bubbles like in the image below and set the layer to Soft Light.
Double-click the layer and in the Blending Options choose Drop Shadow, set it to Multiply with a 53 Opacity, 90 for the Angle, 299 Distance, 0 Spread and Size 13. This effect ads shadow on the grass and makes the bubbles look like they are floating.
Next duplicate the layer and go to Filter > Blur > Motion Blur and use a 0 angle and 15% Distance. In the end, set the layer blend mode to Normal and 60% Opacity.

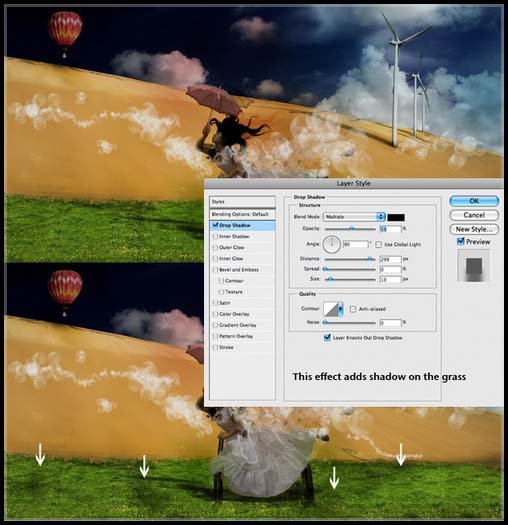
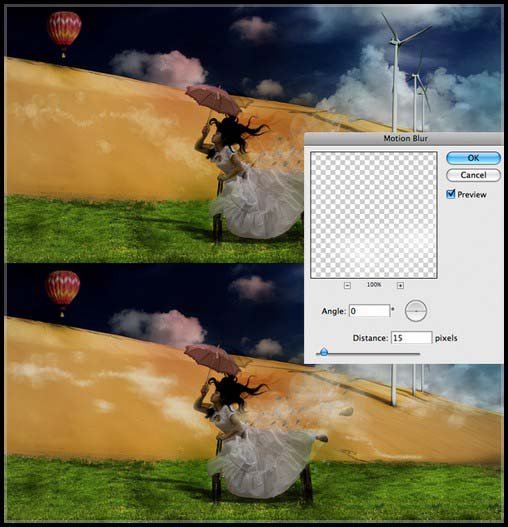
Step 10:
Now it’s time to create the rain effect. For this you need to make a new layer on top of all the other layers and fill it with black. Then go to Filter > Noise > Add Noise and use 86 for the Amount.
Next go to Filter > Blur > Motion Blur, chose a 50 degree angle, and 25 pixels distance. Then press Command + L to activate the Level Adjustment and set the Adjustment Shadow Input Level to 100. Then in the end Scale the “rain” layer and set it to Screen Mode.
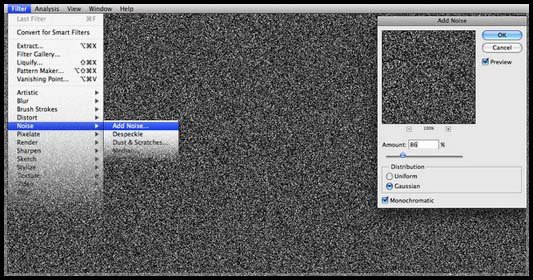

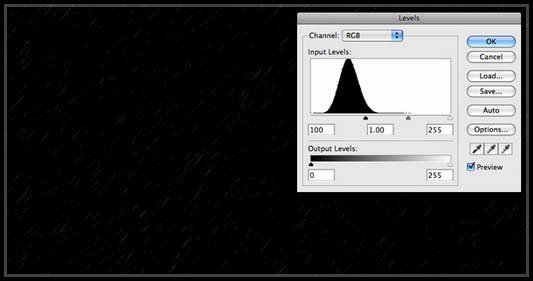

Step 11:
These are the final steps, where I will use some splat brushes behind the girl and also work some more on details.
Now you will have to save your work as a JPG, as from now on you will work only with the JPG image. Then as you open up the JPG you need to add the Adjustment settings represented in the image below. The project has been done with Photoshop CS4 and the tabs you see there might be new to you but they can be found in the Adjustments tab.
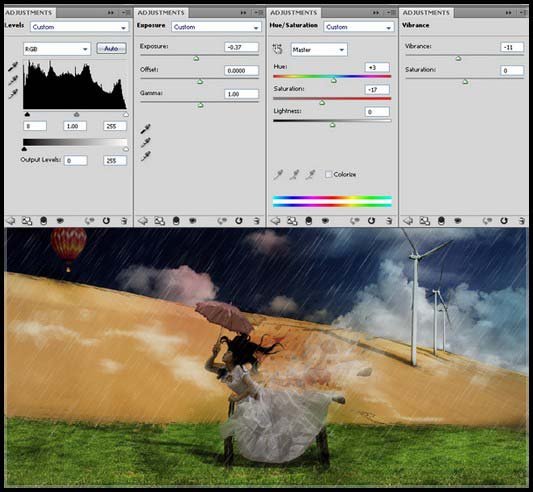
Step 12:
Next up you will have to add in some more effects. For this you can use a plug-in called Topaz Labs. So with your JPG open, go to Filter > Topaz Labs, use the Vibrance Effect and Portrait Drama, these will make the image more interesting.
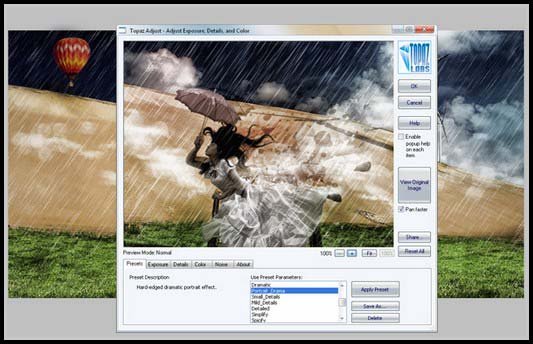
Step 13:
At this point, your image should look like the one below. Now it is time to start taking this illustration in a dark direction.

Step 14:
First of all you need to duplicate your current layer by pressing Command + J.

Step 15:
Next go to Image > Adjustments > Levels and add 244 to the highlight input level.

Step 16:
Next you need to create a new layer and name it “Color Fill 1.” Next, go to Create a new fill or adjustment layer and choose Solid Color with this code #0f6465.
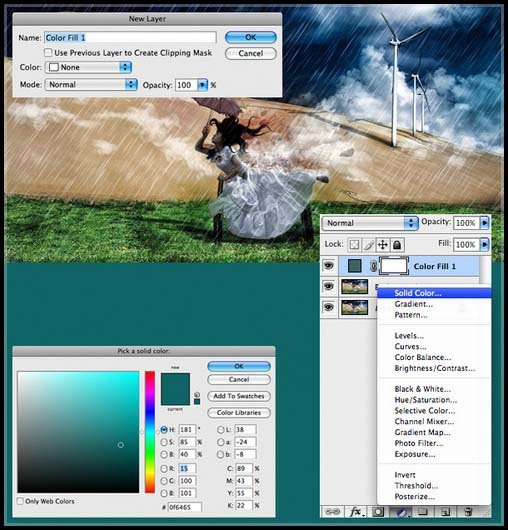
Step 17:
Set the current layer style to Color Dodge, Opacity 65 and Fill to 37. After this flatten the image.

Step 18:
Now you will need to set the Color Balance. Change only the Midtones levels 0, -33, 0.

Step 19:
Go to Adjustments > Selective Color and use cyan +45% for Red, cyan -14% magenta -18% and yellow +21% for Neutrals, yellow +12% and black +14% for Blacks, yellow +74% for Whites, and then duplicate the layer.
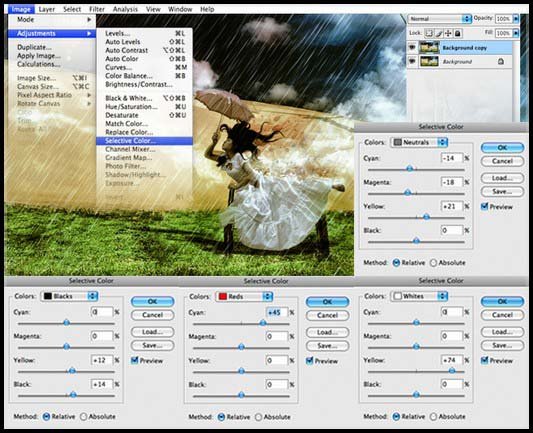
Step 20:
Next go to Filter > Render > Lightning Effect, and use the settings below, then flatten the layer and duplicate it again.
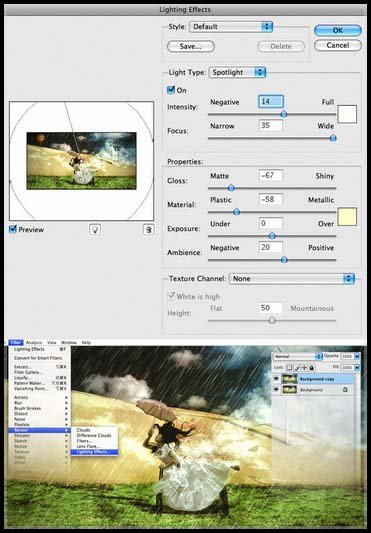
Step 21:
Use the selective color settings again, but this time change only the Blacks to yellow -20% and black -11%.

Step 22:
Make another Fill Layer as you did in Step 16 but use different color #0b1a39.
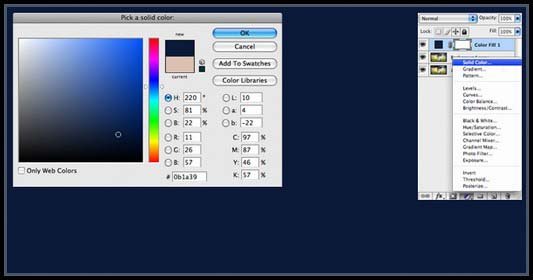
Step 23:
Set the layer style to Lighten. Flatten the layer, duplicate the background layer and set the duplicated layer’s Fill to 47%.
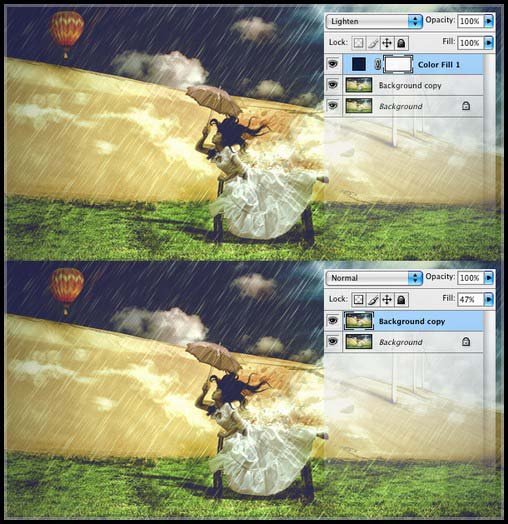
Step 24:
Again go to Filter > Render > Lightning Effect and use the settings shown below. Merge the layers and duplicate the layer again.
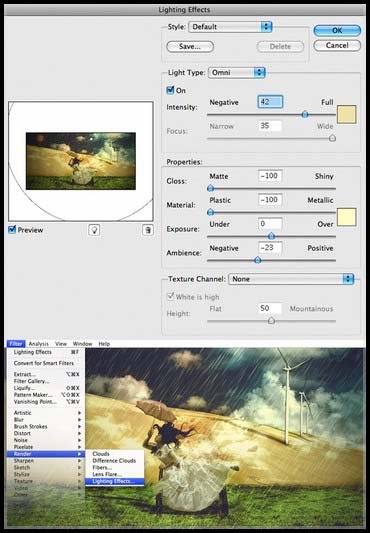
Step 25:
Now it is time to apply another selective color to the layer. Chose Blacks and set yellow to -14% and black +17%.
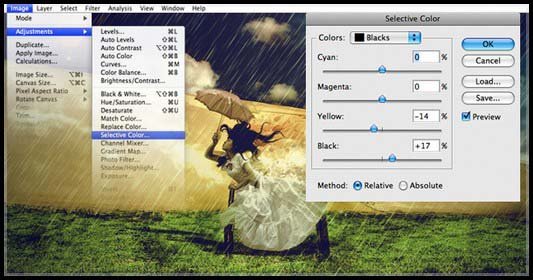
Step 26:
I must say that the result looks pretty amazing as it is now but I am looking for a darker look. Go to Image > Adjustments > Curves and use the settings below, then duplicate the layer.
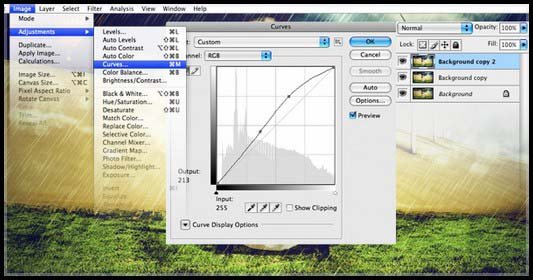
Step 27:
Go to Image > Adjustments > Hue/Saturation and change the Master Saturation to -100.
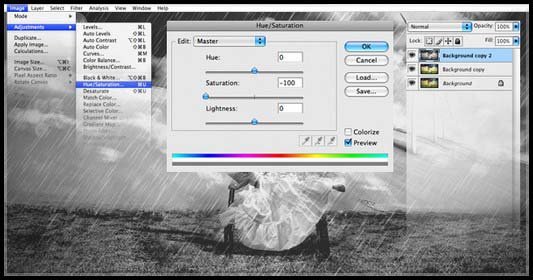
Step 28:
Go to Image > Adjustments > Auto Levels. Then set the Background layer Opacity to 96%, flatten the image, then duplicate the background, and set the Fill to 46%. Flatten the image and duplicate it again.
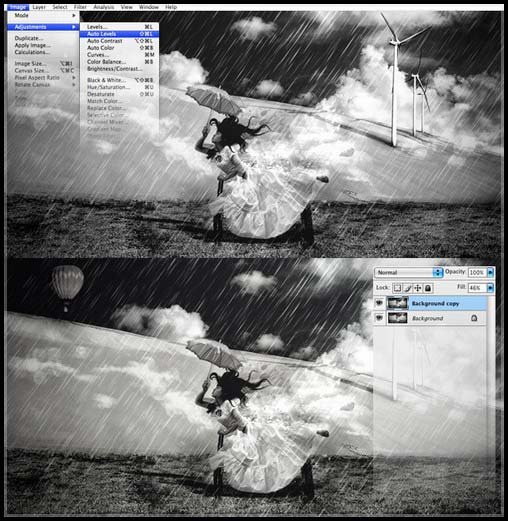
Step 29:
Again you need to go to Image > Adjustments > Selective Color and for Neutrals use magenta +1%, yellow -6%, black +6% and for Blacks use yellow -9% and black +5%.
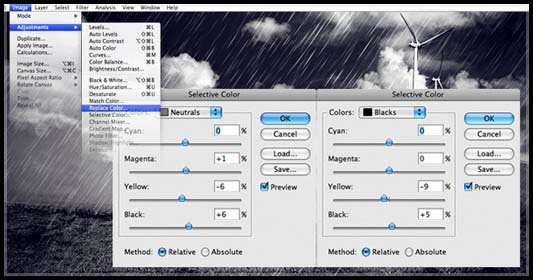
Step 30:
Make another Fill Layer, this time use this code #39340c. Then set the layer to Lighten and Fill to 8%.
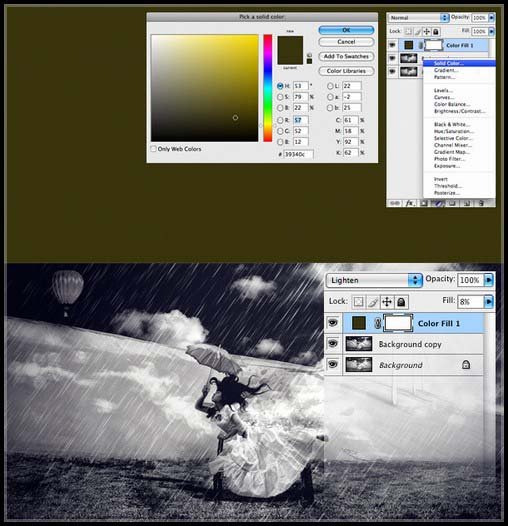
Final Result:
The final step is to flatten the image and use a final Selective Color set to Neutrals as magenta -7%, yellow -12%, and black +24%.
Hope you can learn something new from this tutorial.
I feel really glad if you give me feedback through comment below. Soon i am going to show more interesting & innovative tutorials so please keep visit our blog. That’s for now.
Have fun!
Reference: psd.tutsplus


Sorry, the comment form is closed at this time.