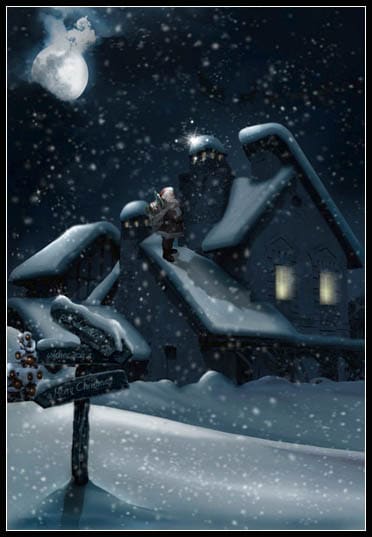
13 Dec Create A Stunning Christmas Greeting Card in Photoshop
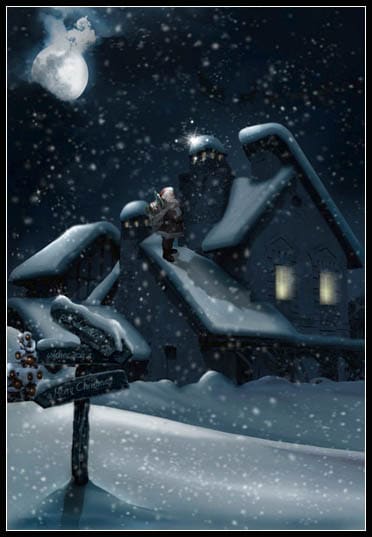
Today I would like to show you how to create a awesome Christmas greeting card in Photoshop. I think a Christmas card is the best way to share the joy & feelings of Christmas with friends. The theme I chose is the Christmas night when Santa Claus visits good kids’ houses and leaves a lot of gifts. So, let’s have a look…
Step 1 – Prepare the Scene
In this first step I will tell you something about the initial steps. First of all I have to open a new psd file, size 650/900 px and to copy this beautiful cottage image Cottage I by Grinmir-stock into this file. As you can see the photo was taken on summer months and in the day time. And I need exactly the opposite. So I will have to turn the photo from day to night and also from summer to winter. Not a very easy task but I will do my best. This is an excellent technique practice.
Select and remove the grass area. I will replace it with snow later on.

Step 2 – Turn Day to Night Effect
With the Smudge Tool try to cover the tree from the left side and any other trees that are in the sky area. Use horizontal moves for this tool to obtain better results. I will cover the rest with snow.

Go to Image – Adjustments – Hue/Saturation menu and make the following settings:

This is the result so far, it starts to look like a night photo.

Because the image is placed in the center of our file we still have an empty space on the top and on the bottom of the image. So let’s fill out the top area with the Paint Bucket Tool, color #182735.

Step 3 – Begin Turning Summer to winter
Now let’s begin the Winter Transformation. For the bottom part simple paint over with the Brush Tool. Create a new layer and call it Bottom Snow. Set the foreground color #485f6c , Brush Tool size 14px and paint to cover all the grass and trees and leafs to create a snow surface.

Now I will use the Brush Tool and the Burn Tool to create highlights and shadows on the snow surface. It similar to painting over with the Brush Tool.
First use the Dodge Tool, small size brush, Shadows Range and exposure 30%. Don’t forget to check Protect Tones. Pass over certain areas several times to to create depth.

Now I will do the same but with the Burn Tool. Burnt certain areas several times also. It is important to work slow and carefully.

For soften the surface and blend the different tone colors use Filter – Blur – Surface Blur, with the following settings.

Use the Dodge and the Burn Tool again with a smaller exposure to paint the surface again. But instead of using surface blur I used the Smudge Tool to blend the colors.

Step 4 – Add Another Snow Surface
Ok now I want to improve the winter landscape by adding another snow surface. I will use this beautiful winter stock image Winter Landscape 4 by natureflowerstock.
So download the image and resize it to 40% so that it fits in our file. Then with the Pen Tool, paths selected draw a simple shape to keep only the snow area.

Copy the selection in a new layer and call it Snow Area 2. With the area selected use the Smudge Tool to cover and hide the trees. Use Surface Blur if you obtain a surface that does not look realistic.

Another obvious thing that we need to fix is the tone color, the lightness and the saturation. For that let’s change the settings of Hue/Saturation as shown in the image.

Use the transform tool from the menu Edit – Transform – Warp, to change the shape of this snow area like in the image:

You can use the Dodge/Burn Tools to create light/dark accents, but only with small size Exposure and with Protect Tones checked.
Step 5 – Cottage Roof Snow
Now there is no snowy winter without snow on the roof of the house. So, practically with the almost the same technique used on previous 2 steps, we will add snow on the roof.
Create a new layer, called Roof Snow. With the Pen Tool, path selected draw the roof shapes. In fact draw the roof shapes exceeding the initial shape so that we can give volume to the snow surface later on.

With the Pen Tool selected, right click and choose Make Selection with the following settings:

Set the foreground color #596d79 and with the Paint Bucket Tool fill the selections.

I will use different techniques by the ones presented at step 3 and step 4, I will add depth/volume/tridimensional shape to the roof. So with the Brush Tool and maybe a graphic tablet for better precision, I will start painting.
Make a copy of Roof Snow before you begin!! With the Brush Tool paint shadow areas as shown below using the following color pallet: #213a48, #213a48.

Add Surface Blur with the settings: radius 10 pixels and Threshold 30 pixels.
Now with the Burn and Dodge Tools accentuate the light and shadow areas.

Step 6 – Winter Sky with Full Moon
Now I will turn this flat sky into something more magic by adding clouds and a full moon. For that copy this image Moon Stock by wyldraven and resize it. Call this layer Moon . The color difference is obvious so got to Hue/Saturation option and make the following setting:

Change Moon Layer blending mode to Screen 80% . Use also the Eraser Tool to blend the edges of the Moon layer with the existing sky image.

The final touches for the sky are darken with the Burn Tool and also add some dark and light clouds with the Cloud Brushes Clouds by *elestrial

Step 7 – House Lights
Now I am going to add lights to the house. For that create a new layer called House Lights. With the Pen Tool create two selections like in the image and fill it with color #fbffbe. Add Gaussian Blur like in the image and change the blending mode of the layer to Linear Dodge 70%.

With the Eraser Tool carefully erase the left and bottom area of the light that exceeds the window. You should now have something like that:
Step 8 – Add a Little Christmas Tree
To complete the winter scenery I will add a little Christmas tree in the background. The image used is this Christmas Tree Hunt 08 by SimplyBackgrounds
Crop carefully the big tree from the left, in fact only the top part. Resize the image to 35% and adjust the Hue/Saturation balance as shown:

Another thing! Work with Burn and Dodge Tools to blend in the tree better and to add shadow and light.
Now create a new layer, call it Tree Decoration. Take the Brush Tool and draw tree decorations like in the image. Play with different sizes and pick the color #73231a.

Add Drop Shadow, Inner Shadow and Inner Glow as shown in the images below:



For the glow simply draw the light points with color #c29c95.
Step 9 – Street Sign
I want to add a nice street sign so for that I will use this image Garden signs stock by ~Wildwinyan-stock
Copy and crop the image, then resize it to 40%. Now hide the text with the Smudge Tool. Use a lower size brush to obtain a realistic result.

You can see that the photo is too exposed and was taken on a bright summer day. For that I will create a new layer and I will paint over the sign using the color #412d2b. Change the blending mode of this layer to Hard Light 100%. Now merge the two layers and you will notice the difference.

I will now add to my sign a new direction sign using the same image. So crop the selection like in the image. Erase to obtain only the sign. Flip the sign horizontal and rotate. With the Smudge Tool retouch the sign to hide the sign that covers it. And for a realistic result adjust the shape and add a shadow.
When it looks good merge the two layers: Street Sign and the Third Sign.

Ok, now I will add a text on every sign: psd-dude.com / wishes you / a Merry Christmas! Choose the color #b29986 and font Amienne.
Merge the Text Layer with the Street Sign Layer. It is time to adjust the tone color to blend in with the rest of our images. For that adjust the Hue/Saturation as show in the image:

Adjust the Brightness Contrast following these settings:

Step 10 – Snow On and Around the Street Sign
Create a new layer called Street Sign Snow. Draw a shape with the Pen Tool, fill the selection with color #637881. Use The Burn Tool and Surface Blur to give it shape. I will also add snow on the street sign in the same way I added snow on the roof of the house in the first steps of this tut.


Step 11 – Street Sign Shadow
Duplicate the Street sign layer and make it black. Flip it vertical and then distort it like in the image below. The direction of the shadow is calculated depending on the moon light.

Step 12 – Santa Claus
Now I will add the Santa Claus on the house roof. Simply copy this image santa claus by objekt-stock into your file and remove the background. Resize the image to 15%. Now the Santa Claus needs a little color tone adjustment and light adjustment. For that change the Hue/Saturation balance as shown in the image.
Another thing that must be done is to use the Burn Tool to darken the lower part of the Santa Claus and the Dodge Tool to lighten the upper part where the moon lights are dropping.

Respecting the rule that every object or person drops a shadow, it is a must to add a shadow for the Santa Claus. So duplicate the layer, make it black, and flip it vertical.

And then distort the shadow like in the image, lower the Opacity to 40% and add Gaussian Blur:

Step 13 – Snowing Effect
Create a new layer, called Sparkle and download this beautiful sparkle brushes Pixie Dust Trails brushes by ~rL-Brushes
With white color add a little sparkle accents. Use a lower size brush and do not forget that less is more, do not be tempted to add to much sparkle as I am tempted.
The last and final touch is adding a new layer, called Snow. Download this beautiful snow brush SNOW PS7 Brushes and IMG Pack by ~KeepWaiting add snow with the same color, white.
Dear friends, with the step 13 comes also the final result! It took me a long while to write the tutorial so I will be very happy if you find it useful! Don’t forget to share it!
Hope you like this tutorial.
If you have any suggestion, please drop your comment below.
Have a nice day.
Credit:psd-dude.com


Rowis
Posted at 22:23h, 15 Decemberthis is fantasicccccccccccccccccc
but i can`t do it like You
You are a Prof.
that My ONE
http://img522.imageshack.us/img522/4485/christmas1.png
——————————————–
note :-
i am Form Egypt So i am don`t know alot of English
heheheh
HaPpY Christmas
and i wish if you post more tuts about chrsitmas and the new Year 2011
Rowis
Posted at 22:44h, 15 Decemberand that the another One i called it
Samurai Christmas
http://img600.imageshack.us/img600/5246/christmas2bloodychristm.png
Just for fun…
Clipping Path Designer
Posted at 07:30h, 16 DecemberWow 🙂 Rowis, you have created wonderful Christmas Greeting Card. Great job. You are a very creative photoshop designer. Keep it up. Follow our blog and you will get more interesting tutorial post on Christmas and New Year 2011.
Rowis
Posted at 22:28h, 16 DecemberThx Very Much
realy i was verry Happy For Your Comm.
Thhhhhhhhhhhx Allllllot Allot
and Now i will learn
Make an Incredible Surreal Photo Manipulation using Photoshop
pinkmast3ritza
Posted at 15:03h, 26 DecemberVery nice..Keep up the great work 🙂