
10 Apr Create A Stunning Pink Lady Using Photoshop

Today I would like to share how to create a stunning pink lady using Photoshop. In this tutorial we are going to show you how to transform a simple lady photo into pink using Photoshop techniques. You will learn how to retouch a face for creating a pink background from different shapes. So why not have a try…
Create a new document (Ctrl+N) in Adobe Photoshop with the size 1920px by 1200px (RGB color mode) at a resolution of 72 pixels/inch. Use the Paint Bucket Tool (G) to fill with #B9ABA0 color the new background layer.
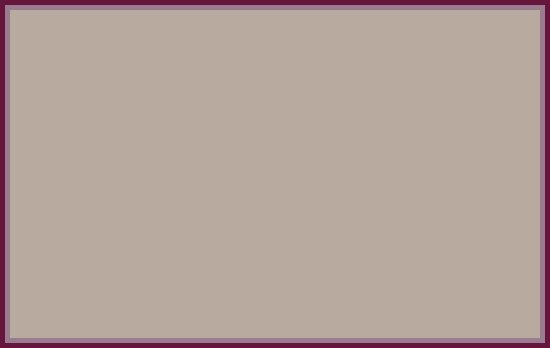
Next we’ll create a new layer and select Soft Round brush from Brush Tool (B)
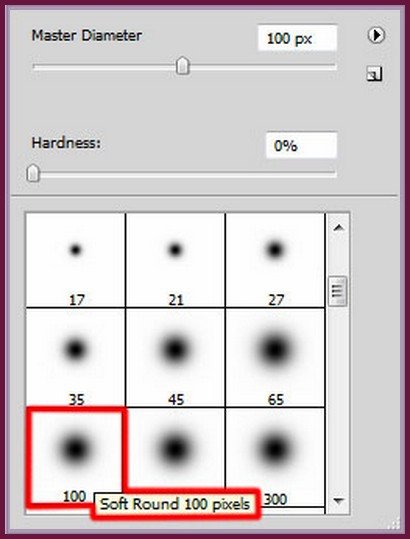
Use this brush to paint the middle part of the background. The brush’s color is #FFF0EC
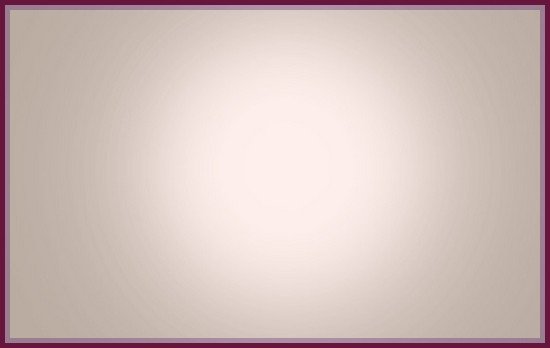
Find a stock photo with a model represented on it, I used this photo from deviantart. I would like to thank the author of this photo:

Remove the background using your favorite tools like Pen Tool (P), Magic Wand Tool (W), Magnetic Lasso (L) or even a simple Filter>Extract and insert it on a new layer in our main document.

Create a new layer and fill it using the Paint Bucket Tool (G) with #DA2B62 color
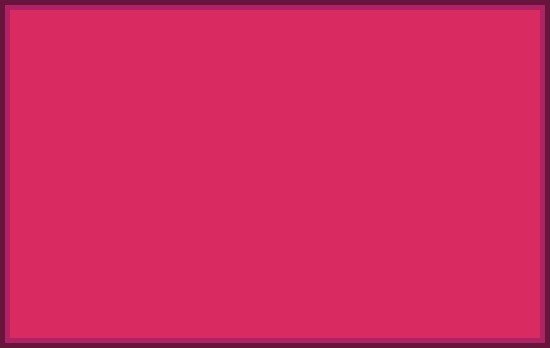
Set Fill to 47% for this layer and change Blending mode to Overlay

Hold down Alt (Windows) or Option (Mac OS) and click between the girl’s layer and the layer filled with pink color (on the Layers panel) to create a clipping mask

Now we have the content of the pink layer only visible within the content of the layer containing the girl

Click on the same layer on the bottom part of the layers’ panel on Add layer mask icon and select the Soft Round brush of black color (Opacity 20%)

Paint in the mask to hide the zone of the eyes and the cheeks.

Click Create new fill or adjustment layer from bottom part of the Layers panel and select Photo Filter to change the color balance. In the Adjustments panel, select the Color option, click the color square, and use the Color Picker to specify the pink color for a custom color filter.
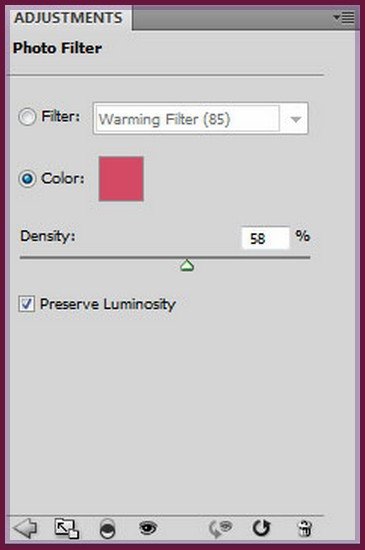
To adjust the amount of color applied to the image, use the Density slider or enter a percentage in the Density box.

Hold down Alt (Windows) or Option (Mac OS) and click between the girl’s layer and the Photo Filter adjustment layer (on the Layers panel) to create a clipping mask
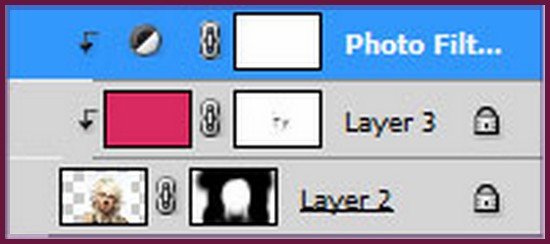
Now we have the Photo Filter adjustment layer only visible within the content of the layer containing the girl

Click Create new fill or adjustment layer from bottom part of the Layers panel and select Curves to adjust the curve shape as shown to make a little color corrections.
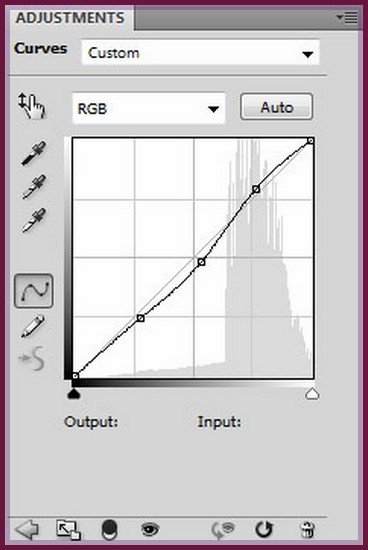

Hold down Alt (Windows) or Option (Mac OS) and click between the girl’s layer and the Curves adjustment layer (on the Layers panel) to create a clipping mask
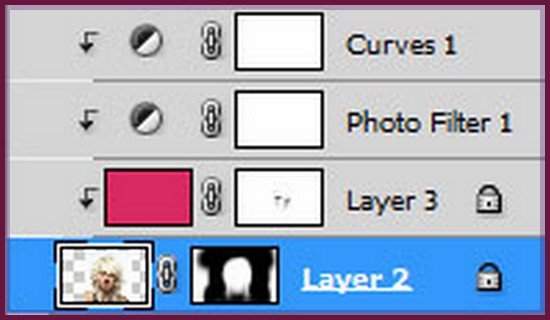
Now we have the Curves adjustment layer only visible within the content of the layer containing the girl

Create a new layer and choose the Soft Round brush of white color (Opacity 15%)

Use this brush to make lighter the girl’s face.

Set the Blending mode to Lighter Color for this layer

Next we’ll represent one more new layer and apply the Soft Round brush mentioned below and white color (Opacity 20%) to retouch more the girl’s face and her hair.

Click on the same layer on the bottom part of the Layers panel on Add layer mask icon and select the Hard Round brush of black color
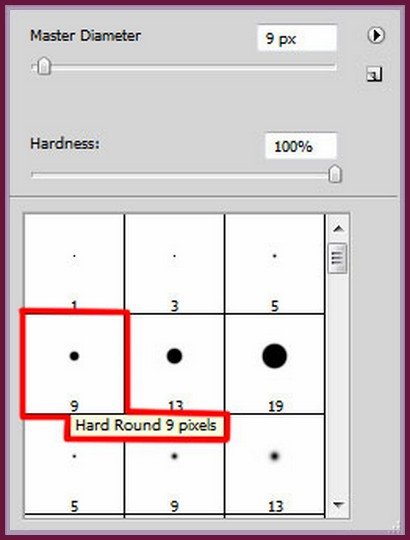
Paint in the mask to get color on the girl’s lips..

Set the Blending mode to Luminosity for this layer
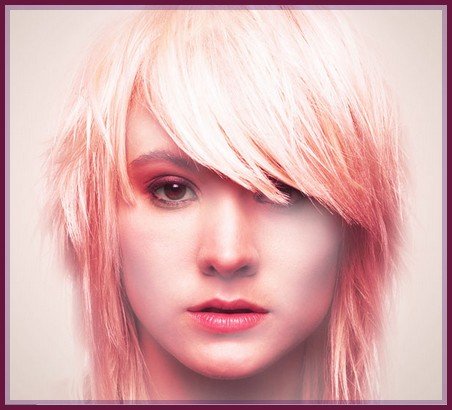

Next we’ll represent a small ellipse of the color #FF3030, using the Ellipse Tool (U).
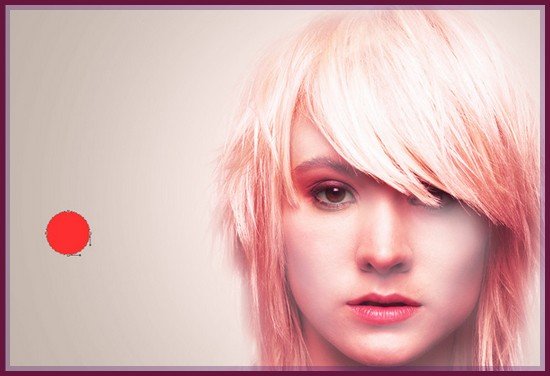
Set Fill to 15% for this layer

Make many copies of the layer containing the small ellipse and apply the Free Transform (Ctrl+T) command to change the copies’ sizes, placing them as it is indicated below.

Combine in a group all the layers composing the ellipses (press CTRL button to select the necessary layers and hold on the left mouse’s button while dragging the selected layers on Create a new group icon from bottom part of the Layers panel). Put the group layers into a single layer. Select the group firstly and then press CTRL+E to Merge Down.
Set Fill to 69% for this layer and click on Add a layer style icon from bottom part of the Layers panel and select Drop Shadow.
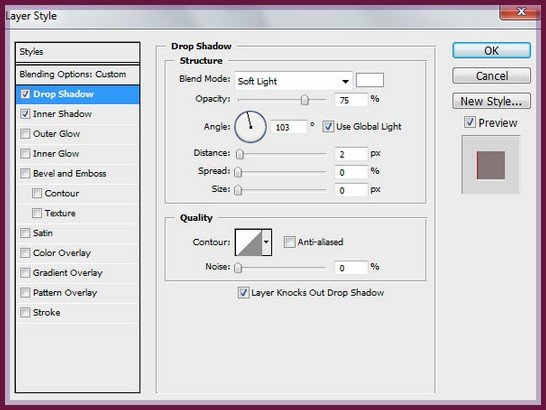
Add Inner Shadow
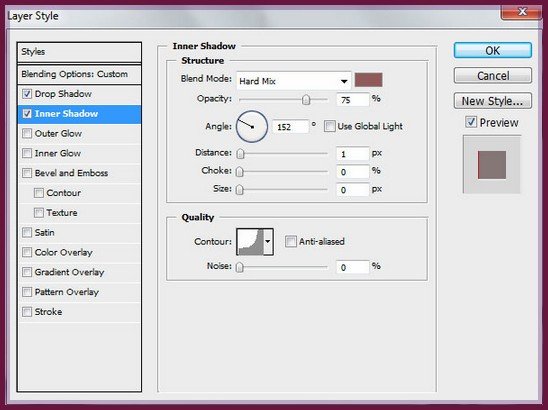
We’ve got the next effect on the ellipses:

Make a copy of the last represented layer and choose Free Transform (Ctrl+T) command to turn over the copy, applying here Filter>Blur>Gaussian blur
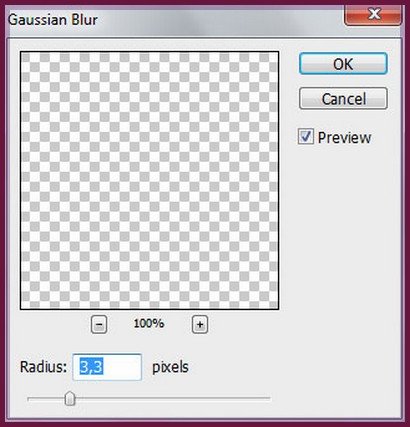
Set the Blending mode to Linear Light for this layer

Make one more copy of the very first represented layer and choose the Free Transform (Ctrl+T) command to turn over the copy’s layer. Set the Blending mode to Linear Light for this layer:

Select the Custom Shape Tool (U) in the Tools bar, in the Options bar click the Shape to open the selection menu. Find Diamond Card shape at the bottom of the menu, and then double-click a shape thumbnail to select it. Change the Foreground Color to – #AB7C6C.
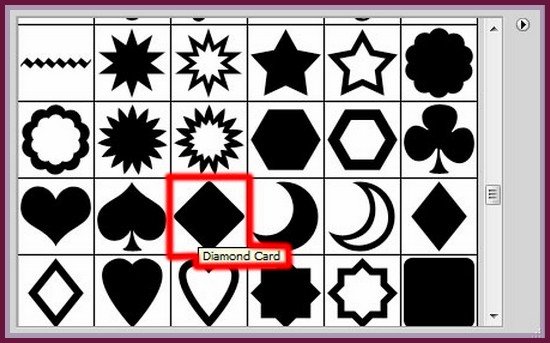
Click and drag to draw the shape

Set Fill to 44% for this layer

Make many copies of the last drawn layer with the diamond card shape and select Free Transform (Ctrl+T) command to change the copies’ sizes, placing them as below. Set Fill to 17% for several layers. The layers must be situated lower than the girl’s layers.

Use the same method we’ve applied for the ellipses and combine in a group all the layers containing the diamond card shape (press CTRL button to select the necessary layers and hold on the left mouse’s button while dragging the selected layers on Create a new group icon). Merge Down the group layers by pressing CTRL+E. Apply for the last made layer the next filter: Filter>Blur>Gaussian blur

We’ve got the next effect:

Set the Blending mode to Color Burn for this layer

Click on the same layer on the bottom part of the layers’ panel on Add layer mask icon and select the Soft Round brush of black color (Opacity 15%)
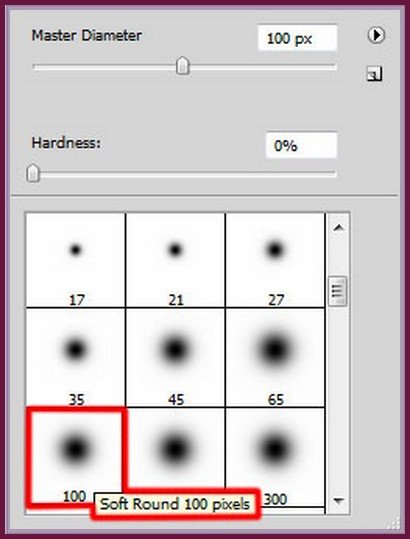
Paint in the mask to change the opacity and hide some diamond shapes as shown:

Make a copy of the last made layer with diamond shape and apply Free Transform (Ctrl+T) command to turn over the copy’s layer, Add layer mask and using the same brush paint in the mask to change the opacity and hide some diamond shapes.

Make a copy of the layer we’ve recently made and select the Free Transform (Ctrl+T) command to turn over the copy’s layer on 45 degrees, making it smaller a little. The layer will be placed lower than the girl’s layer. Set Fill to 70%.

Select the Custom Shape Tool (U) in the Tools bar, in the Options bar click the Shape to open the selection menu. Find Hexagon shape at the bottom of the menu, and then double-click a shape thumbnail to select it. Change the Foreground Color to – #DC3E5F.
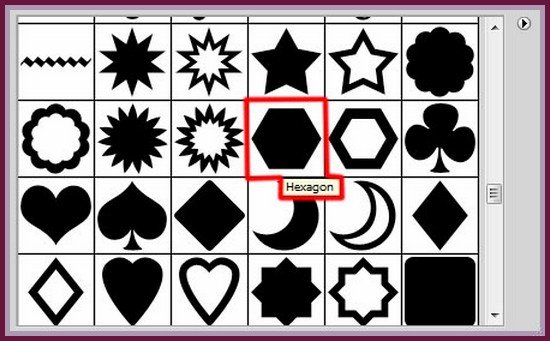
Click and drag to draw the shape
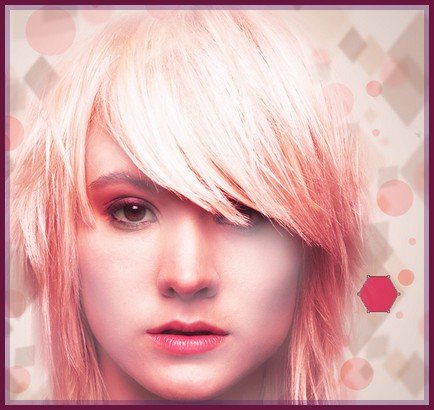
Set the Fill to 60% for this layer

Make many copies of the layer with the hexagon shape on it and change on several copies the Fill to 24%. Take then the Free Transform (Ctrl+T) command and change the copies’ sizes, placing them as below:

Put together in a group all the layers containing the hexagons. Merge Down the group into a single layer (Ctrl+E). Set Fill to 69% for this layer and click on Add a layer style icon from bottom part of the Layers panel and select Drop Shadow
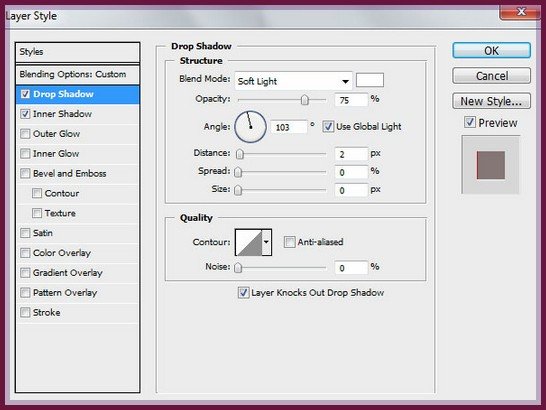
Add Inner Shadow
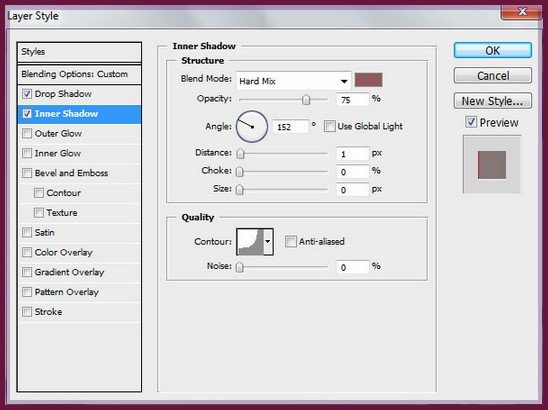
We’ve got the next effect:

Make a copy of the last made layer and apply again Free Transform (Ctrl+T) command to turn over the copy’s layer, applying also for it the next filter: Filter>Blur>Gaussian blur. The Drop Shadow and Inner Shadow should be removed.
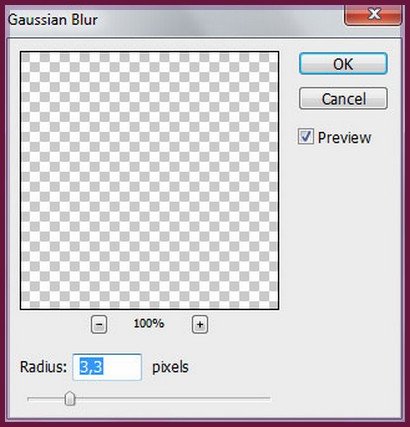
We’ve got the next result:

Take again the Custom Shape Tool (U) in the Tools bar, in the Options bar click the Shape to open the selection menu. Find Triangle shape at the bottom of the menu, and then double-click a shape thumbnail to select it. Change the Foreground Color to – #AE4D64.
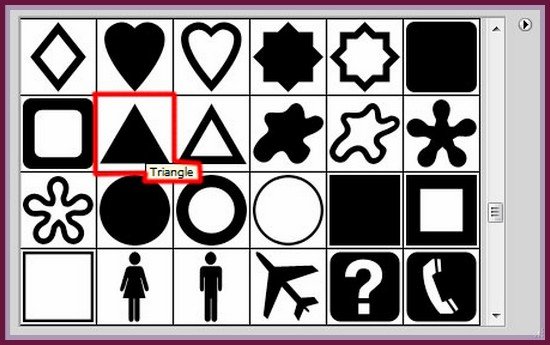
Click and drag to draw the shape
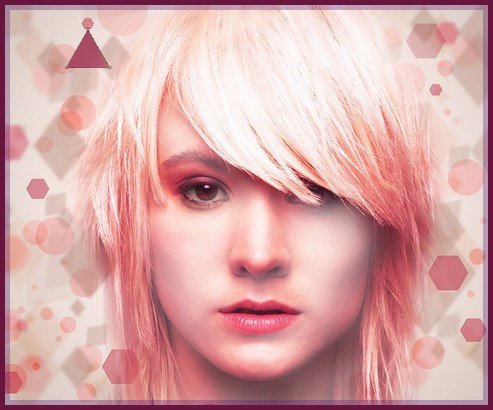
Set Fill to 60% for this layer in Layers panel.

Make many copies of the layer containing the triangle shape and change on some copies the Fill to 25%. Using the Free Transform (Ctrl+T) command, change the copies’ sizes and place them the same way as below.

Combine in a group all the triangles’ layers; put the group into a single layer by pressing Ctrl+E (Merge Down). Set the Fill to 69% for this layer and click on Add a layer style icon from bottom part of the Layers panel and select Drop Shadow.
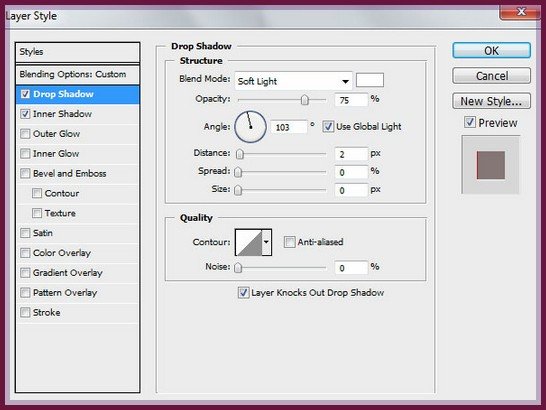
Add Inner Shadow
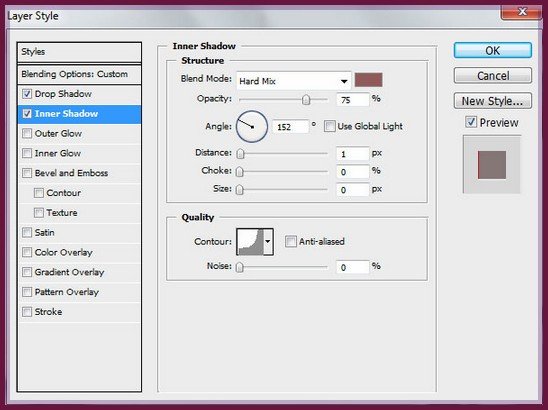
We’ve got the next result:

Click on the same layer on the bottom part of the layers’ panel on Add layer mask icon and select the Soft Round brush of black color (Opacity 15%)
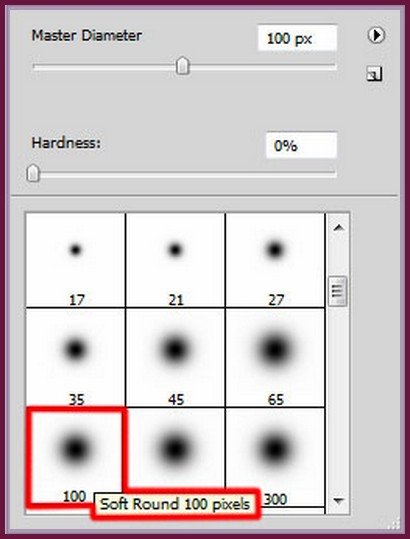
Paint in the mask to change the opacity and hide some triangles. This layer will be situated lower than the girl’s layer.

Make a copy of the last made layer and select again Free Transform (Ctrl+T) command to turn over the copies’ layers. Set Fill to 36% for this layer.

Create a new layer and take the Soft Round brush of the color #725F53 (Opacity 15%)
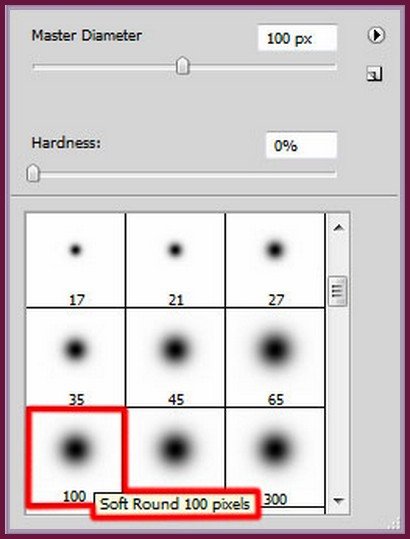
Use this brush to paint the document’s edges.

Create a new layer and select the Paint Bucket Tool (G) to fill it with #725F53 color
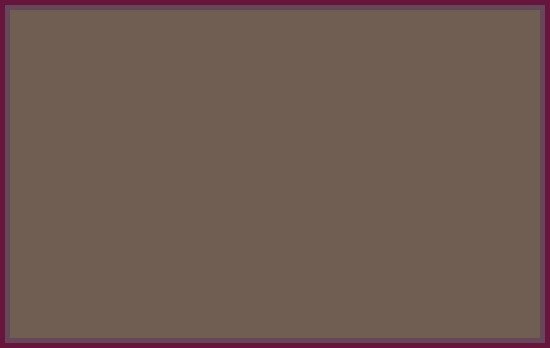
Set Blending mode to Soft Light

Click Create new fill or adjustment layer from bottom part of the Layers panel and select Curves to adjust the curve shape as shown to make a little color corrections.
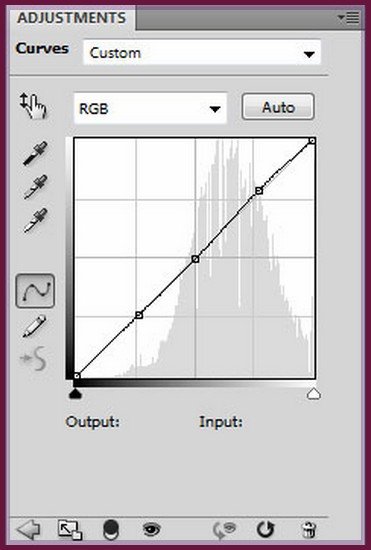
Final Result:

Hope you love this tutorial.
I feel really glad if you give me feedback through comment below. Soon i am going to show more interesting & innovative tutorials so please keep visit our blog. That’s for now.
Have fun!
Reference: adobetutorialz.com

Rimjim BRisti
Posted at 18:59h, 11 Aprilnice website .
Arifur Rahman
Posted at 12:11h, 13 AprilThanks for your comment Bristi. Keep visit our blog… 🙂