
30 Apr Create an Amazing Dreamy Effect in Photoshop

Today’s tutorial we will present how to create an amazing dreamy effect in Photoshop. In this tutorial we use very simple techniques, and combine a whole heap of images together to make a wonderful and creative sparking dreamy effect. Let’s get start…
Open the photo below:

Create a new document (640×480), move the photo above into this document. Duplicate that photo 3 times and arrange like this:
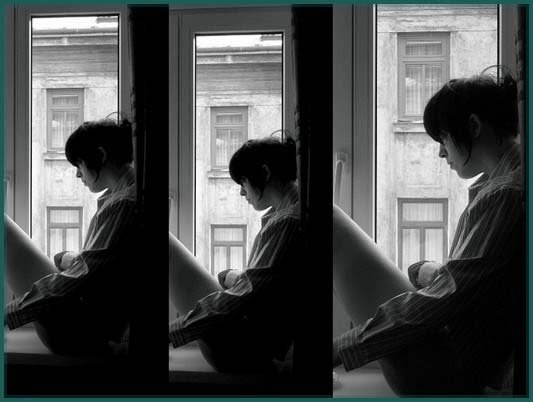
Press Ctrl + L to make it stronger:
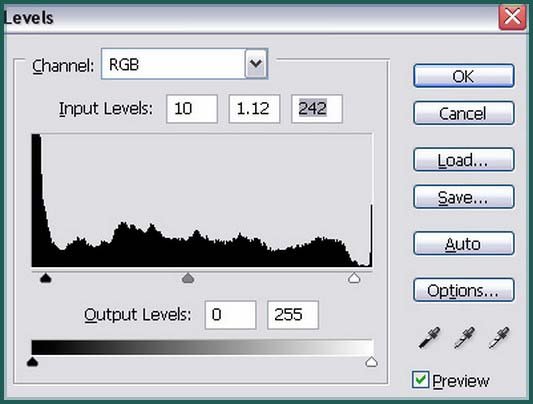
Now rearrange all the images (put each image on one layer). Put layer Right on top, put layer Center under layer Right and layer Left under layer Center. This is the layer palette:
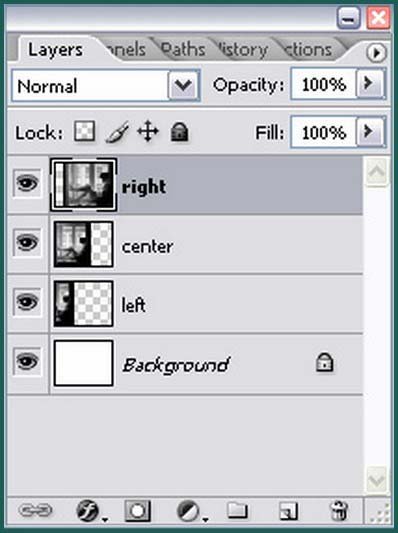
Open this texture:

It seems so dark right?
Ok, we’ll make it brighter. Create new layer and fill it with #ffffff, set to overlay.

Save the texture then drag it into our document and put it at the bottom. Set layer Right to overlay mode, set layer Center to screen mode (opacity 68%) and the last one to screen mode (opacity 70%).
You will get this:

Choose Elliptical marquee tool & set option:
![]()
Now we have to fix the spoiled areas (select the layer that you want to do on it)

You will get:

Next step, decorate your artwork by using brushes.
Choose grunge brush & set foreground color #000000, put brush in the bottom of right corner.

Create new layer and name Time then set blend mode to overlay, opacity 43% for it, put brushes Time into bright side of the picture:

Now select Dodge Tool with option like this:
![]()
Select texture layer to fix the very-dark areas.

Finally, you can add some texts or other details into the picture.
In this tutorial I added some lyrics & set it overlay, I applied a striped pattern too.
Hope you can learn some new technique from this tutorial.
I feel really glad if you give me feedback through comment below. Soon i am going to show more interesting & innovative tutorials so please keep visit our blog. That’s for now.
Have fun!
Reference: photoshop-garden


Sorry, the comment form is closed at this time.