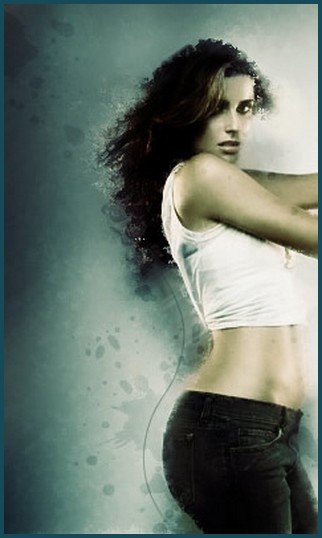
16 May Create an Amazing Photo Effect in Photoshop
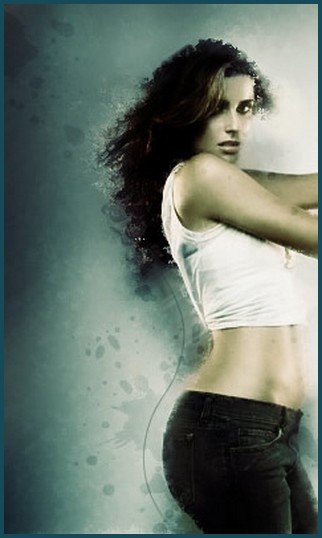
In today’s tutorial we will present how to create an amazing photo effect in photoshop. In this tutorial we want to show you simple method to make effect using motion blur, brush, color adjustment and manipulation technique. So, let’s have a try…
1. Open a picture you like to make effect, in this tutorial I used Nelly Furtado model photo
Press Ctrl +J to duplicate layer
Go to Filter ~> Brush strokes ~> Spatter (Radius = 10, Smoothness = 5), choose mode = Lighten
Use Eraser tool (choose Soft brush) to remove spatters put on the picture
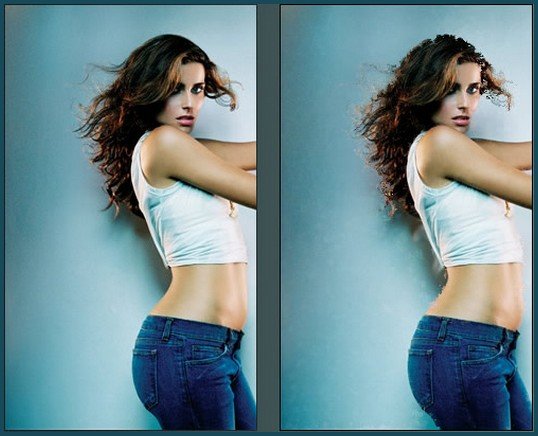
2. Create a new layer then go to Image ~> Apply Image ~> Ok
Continue to go to Filter ~> Blur ~> Motion Blur and adjust angle match with the sun light on the picture. Distance = 50
Set mode this layer: Lighten and continue erase parts put on the model
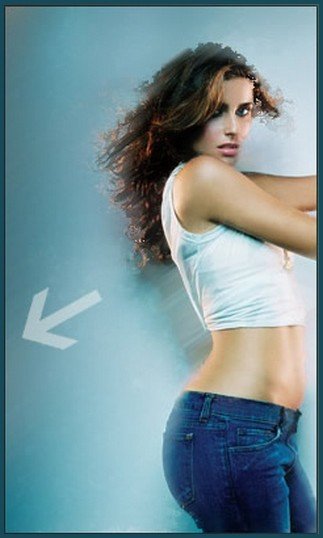
3. Create a new layer ~> Image ~> Apply Image ~> Ok
Use white Brush soft, 65px, Opacity=50% brush a line on the model and change mode = Soft light.
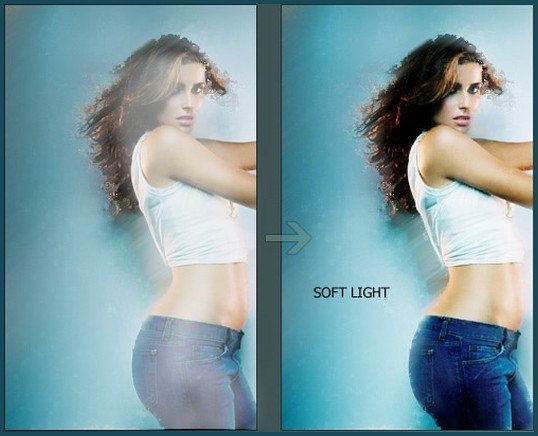
4. Go to Layer ~> New adjustment layer ~> Gradient Map. And do as the picture below, then change mode = Multiply, Opacity=60%
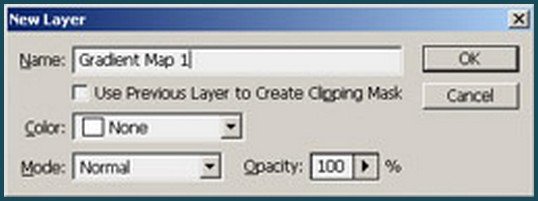
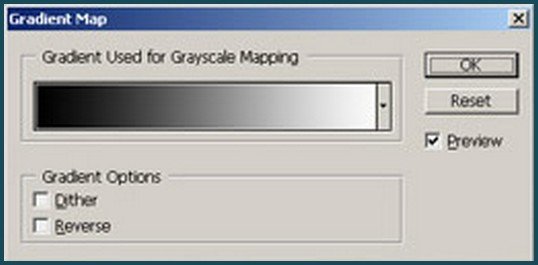
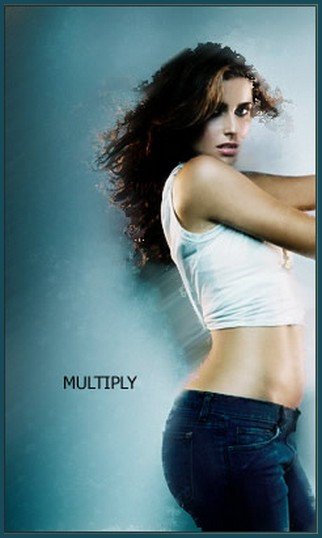
5. Make again Step 1 but this time you adjust Opacity=60%
Create a new layer and use Spazzsplatter brush to brush anywhere on the picture that you like
Use pen tool to draw a curved line, your picture will be softer
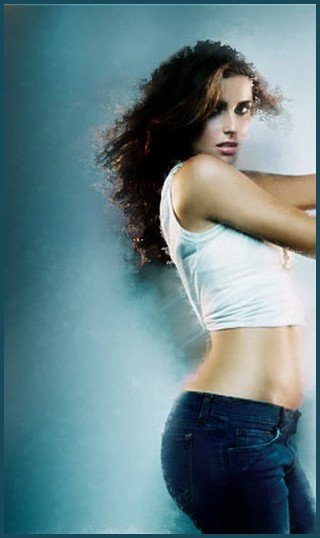
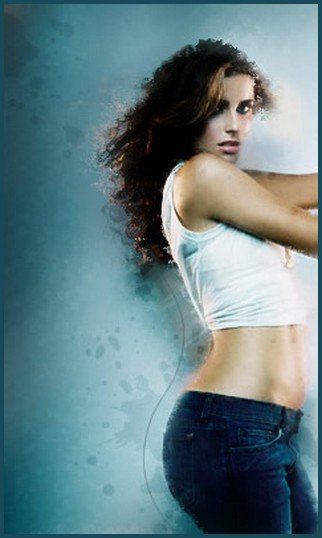
6. Make again Step 4 but now Opacity=70% and mode = Normal
Create a new layer Gradient Map like this:

Mode=Softlight, Opacity=40%
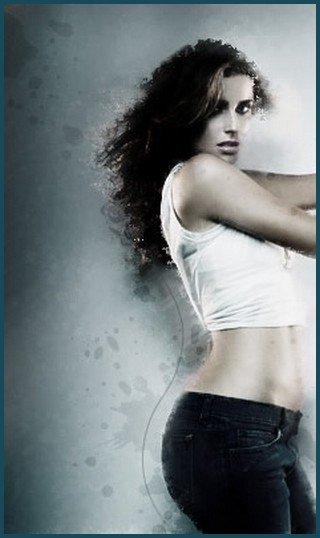
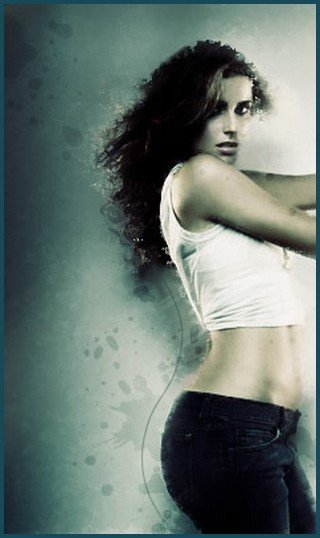
7. Create a new Gradient Map like this:

Mode=Softlight, Opacity=30%

Final Result:
Hope you can learn something new from this tutorial.
I feel really glad if you give me feedback through comment below. Soon i am going to show more interesting & innovative tutorials so please keep visit our blog. That’s for now.
Have fun!
Reference: photoshop-garden


Sorry, the comment form is closed at this time.