
15 Sep Create an Amazing Rain Effect using Photoshop

In Today’s tutorial I would like to present how to create an amazing rain effect using photoshop. In this fantastic tutorial we use noise, motion blur, custom brushes, blending modes to create a great final result and the effect is surprisingly easy to achieve. So, let’s have a try…
Source Image:

Brushes:
- Rain
Step 1: Selecting the correct image
It is very important to select an adequate image for your work. If the image is convincing, the final result will be too.
Step 2: Splashes
The rain needs to react with the subject, especially in a close-up, like this one.
a)Download and install the splash brushes.
b) Use the new brush set, select white color and paint some splashes. Each splash should be placed in a different layer so you can easily control the size and the rotation.

c) The brush numbers used in this tutorial

- 127
- 293
- 130
Use brushes so the splashes appear logical to the subject.
Step 3: First rain shower
a) Create a New Layer
b) Select a rain brush and start painting some raindrops with a white color

c) Apply some Gaussian blur
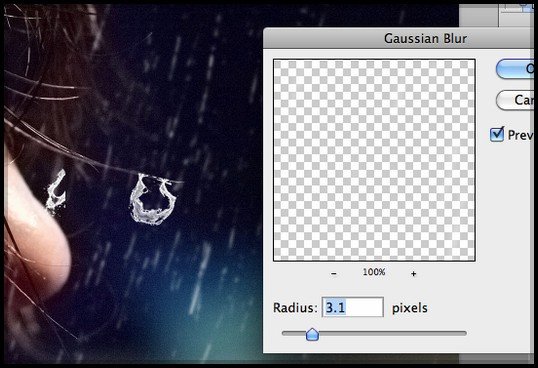
d) Create a new layer
e) Paint another rain shower.

Step 4: Heavy rain shower
a) Create a new layer and paint it with black
b) Add Noise: Filter > Noise > Add Noise

c) Apply motion Blur: Filter > Blur > Motion Blur. Set the angle so it matches the first rain shower

d) Set the blending mode to color dodge

e) Duplicate the heavy rain layer and set the blending mode to color dodge at 37%
Step 5: Create a Vignette
a) Create a new layer
b) Paint it with white color
c) Create an oval, invert it and paint it with black

d) Apply Gaussian blur

e) Set the blending mode to multiply at 67%

Final Result:
Hope you can learn something new from this tutorial.
I feel really glad if you give me feedback through comment below. Soon i am going to show more interesting & innovative tutorials so please keep visit our blog. That’s for now.
Have fun!
Thank you… 🙂
Reference: designerfreelance


ALAMI
Posted at 04:07h, 07 OctoberNice job :))
Talha Ferry
Posted at 07:23h, 10 JanuaryLove it. Amazing tutuorial