
12 Nov Design Amazing Fantasy Eyes in Photoshop

Today we shall explore the basics on how we can create Fantasy Eyes in Photoshop. This tutorial will cover simple aspects & it is for all type of Photoshop users and some things might just be mentioned briefly when being done. So let’s have a try…
We will need a pair of eyes for this tutorial. I have found a beautiful pair of eyes from here. Download the image and open up in Photoshop.

Let us start off with glow the eyes. Make selections around the 2 black eyes with the Elliptical Marquee tool. Go to Select > Modify > Feather. Set the Radius to 20px.

Press Ctrl+C (to copy) and Ctrl+V (to paste). You will get a new layer with just the selected area. Rename this new layer as “Eyes Glow”. Set the Blend Mode of this layer to Screen. Then duplicate the “Eyes Glow” layer for another 3 times and you will get something similar to mine below.

Create a Curves Adjustment Layer. Go to the Green and Blue channels and set the curves to the ones below.
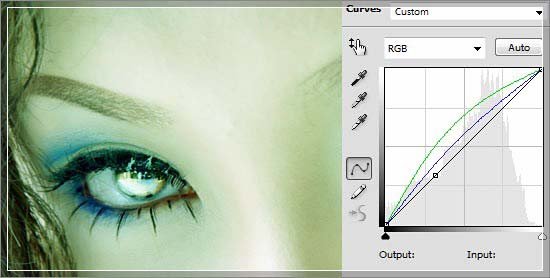
Create a Levels Adjustment Layer and set the values to 20, 0.84, and 255.

Create a new layer and name it as “Face Color”. Set the foreground color to #45ADCA. By using the Soft Rounded Brush with size 200px, paint the face below both eyes. Set the Blend Mode of this layer to Soft Light when you are done.

Open up the Brush panel and key in the settings as shown below.
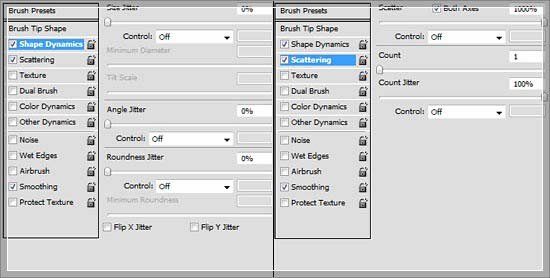
Create a new layer and name it as “Glitter”. Using the Brush tool with size 3px and color #FFFFFF, brush around the bluish area to add the glittering effect. Right-click on the “Glitter” layer and go to Blending Options. Choose Outer Glow with its default settings.

Repeat the earlier step for the border around the big pair of eyes.

This step is really random. You can start designing how you want to add some patterns to the face. For mine, I downloaded the Swirl Curls from here. Place the floral patterns around the eyes area.

Merge the entire pattern together in a single area. Go to Image > Adjustment > Hue/Saturation. Make the Lightness to -100. This will turn the pattern in to black. Set the Blend Mode of this layer to Soft Light. Go to Filter > Blur > Gaussian Blur. Set the Radius to 2px.

Create an Exposure Adjustment Layer and key in the settings below.
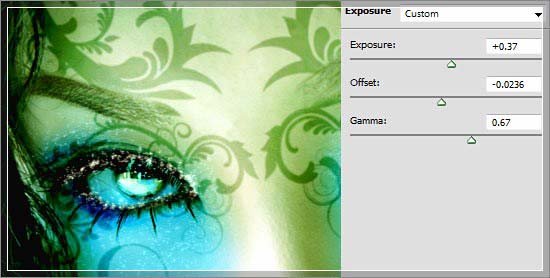
Create a Levels Adjustment Layer and set the values to 15, 1, and 255.
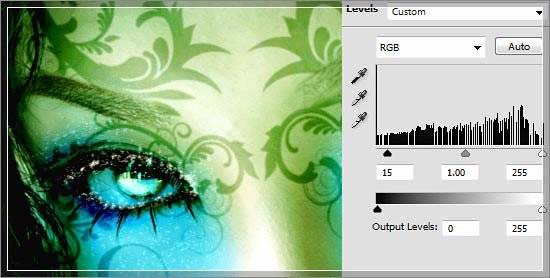
And there you have it! This is a pretty simple one and I am sure you will do it better than mine with some more tries

Hope you like this tutorial. Drop me a comment if you have any suggestion. Have a nice day!
Credit : 10steps.sg

Sorry, the comment form is closed at this time.